Introduction
Microsoft Copilot is an AI-powered assistant that helps you in completing tasks within the Microsoft Fabric environment. While it might seem a bit abstract at first, don't worry. This insight will illuminate the role of Copilot, and when and how to utilize the tool, all through practical examples. For each applicable tool, we'll showcase an example of Copilot in action, followed by a swift evaluation of its pros and cons. Below, you'll find a comprehensive list of all the tools where Copilot can be employed and the reasons why. Copilot for Power BI has generally been available since June 3rd ’24.
|
|
Fabric component |
Users |
Why use Copilot? |
|---|---|---|---|
|
Image
 |
Data Factory -> Dataflow Gen 2 |
Data Engineers |
|
|
Image
 |
Data Engineering -> Lakehouse |
Data Engineers |
|
|
Image
 |
Power BI -> Service and Desktop |
Data Analysts |
|
In this insight, we will focus on low-code/no-code. As such, we will only address the parts that have an orange font. We will showcase all of these functions by going through one large use case. Therefore, we make use of the Adventure Works dataset (in Microsoft Excel format).
Before we get started, it is important to note that you need Fabric Capacity to be able to use Copilot. For more information about enabling Copilot, we refer to the Overview of Copilot in Fabric.
Copilot for Data Factory
First, we will ingest the Adventure Works Excel file by using Dataflow Gen2. This Excel file contains some the tables of the Adventure Works dataset related to sales.
Tables of the Adventure Works Excel file:
- Fact Sales
- Sales Rep
- Sales Order
- Sales Territory
- Reseller
- Date
- Product
- Customer
You'll notice that the tables already constitute a well-structured data model.
Code generation in Dataflow Gen2
As a first example, we will do some data transformations by asking questions to Copilot within the Dataflow Gen2. In order to do so, you simply click on the copilot button in the ‘home’ tab in the upper ribbon.

If you don’t see this button, make sure that you use a Gen2 dataflow (not a Gen1) and that the tenant settings are correct (see this link for more info).
A window on the right is appearing (Window1). In this window, we asked to create a new column in the fact table. Without hesitance, Copilot created the binary column based on another column in this table.

A very big advantage of making use of Copilot is that you can still see the code that is generated (see Window 2). That way, if Copilot interpreted something wrong, you can make changes to the code. It’s possible and will happen, that Copilot is not giving you the outcome you want. Nevertheless, the code it generates can be a great starting point.
In the next example, I’m asking Copilot to put the customer names in capital letters. Again, it implemented my request perfectly.

In another example, I’m asking a difficult (and less meaningful 😉) question (“Change the order of the product table, order the products based on the color of the products (from z to a)”). Here, Copilot is again giving the correct code! It’s quite impressive that it all works out how we want it.

Nevertheless, if the outcome is not what you want you can easily delete it by clicking on the ‘undo’ button in the Copilot window or by deleting the step in the Query settings pane (next to the Copilot window). As said before, you can also make changes to the code that Copilot generated by changing the code in the coding window above the table.
In the following example, I ask to duplicate a table and call it ‘Supplier’. Copilot can duplicate the correct table but is unable to name the new table correctly. I have to rename the table myself.

|
Wrap-up – Code Generation in Dataflow Gen2 |
|
|---|---|
| Pro's | Con's |
|
Very accessible and easy to use |
It’s not flawless; always double-check the generated outcome |
|
It works very quickly, one loses little time |
|
|
Easy and fast to delete or change the generated code |
|
| Overall WINNER | |
Code explanation in Dataflow Gen2
In the same Copilot window as used before, you can also ask to explain the code. In the first example, we asked how it generated the new column in the Fact Sales. The following answer is given.

The explanation is good but minimal. We can also see that the new column, generated in “2.1 code generation in Dataflow Gen2”, does not yet have a good name.
When we ask how Copilot sorted the product table, Copilot is failing.

It again fails to explain how the customer column was put into capital letters. When I ask to put it back in lowercase, it fails again.

When I close the Dataflow, open it again and ask to put the column to lowercase, it works again. Nevertheless, the explanation of how the code is generated is rather limited.

As a last example, I ask to explain the last query we created in 2.1 (related to the number of Resellers per city). The outcome is good, but not detailed.

In order to improve the explanation of the queries, you can use the ‘describe this query’ button. An example, of the outcome, can be found below. Furthermore, it speeds up the process.

|
Wrap-up – Code Explanation in Dataflow Gen2 |
|
|---|---|
| Pro's | Con's |
|
Very accessible and easy to use |
It’s not flawless; always double-check the generated outcome |
|
It works very quickly, one loses little time |
The outcome is rather poor and limited |
| Overall LOSER | |
Data exploration in Dataflow Gen2
It may be controversial to do data exploration in Dataflow Gen2. Nevertheless, we will show you some interesting examples as we find it very efficient.
We can ask a data exploration question to Copilot; ‘Show the number of resellers by city’. Copilot generated a new query with the outcome we expected. After you have done the analysis, you can easily delete the query.

The result is stunning! It shows that Copilot can also be used as a data exploration tool because after we interpret the results, we can easily delete the query.
|
Wrap-up – Data exploration in Dataflow Gen2 |
|
|---|---|
| Pro's | Con's |
|
Very accessible and easy to use |
It’s not flawless; always double-check the generated outcome |
|
It works very quickly, one loses little time |
It’s creating new queries, so don’t forget to delete them once the analysis is done |
|
The outcome is impressive |
|
| Overall WINNER | |
Copilot for Power BI
After the data cleaning & transforming is done in the Dataflow Gen2, every table is connected to the Lakehouse of the workspace. A semantic model is automatically created. In the following example, we will work on this semantic model.
Write DAX queries
The first thing to do is create some basic measures. Therefore, we will use Copilot in the DAX Query View of the Power BI Desktop. Let’s start very basic and build up the difficulty level. First up, I asked to make a measure that calculates the total revenue. Copilot is giving the correct answer. I can choose to ‘keep it’, ‘delete it’ or ‘retry it’. One level up; let’s ask for the revenue in May 2019. It again generated the correct measure. Furthermore, the name of the measure is good.
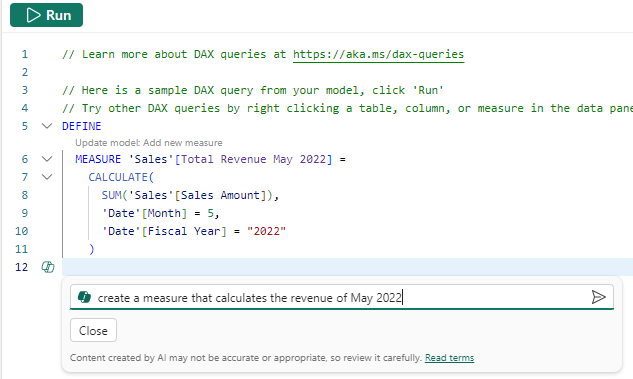
When we ask for the sales of May 2019 as a percentage of the sales over all years, we get an error in the DAX Query Viewer. This is because Copilot used the wrong year column (the fiscal year instead of the normal year). When We ask Copilot to not use the fiscal year, it gives the measure we want.

Lastly, let’s ask for a difficult measure. I want to know the number of white products sold in 2017 in North America as a percentage of the total number of products sold in 2017.

First, there is no correct answer but the DAX code is already looking great. Again, Copilot used the fiscal year instead of the normal year. When I mention this, Copilot gives the correct answer.

This is truly impressive! Note that I wrote, in my prompt, ‘North America’ and ‘white’. No problem for Copilot, it knows that he needs to convert it to ‘North America’ and ‘White’. This feature is super impressive!
Nevertheless, the author likes to add on that same note that being able to write DAX is still a big advantage. Again, Copilot is an excellent starting point, but it’s not magic! It’s very handy if you can debug the code Copilot generated. Furthermore, always validate the measure Copilot created!
|
Wrap-up – DAX generation in Power BI |
|
|---|---|
| Pro's | Con's |
|
Very accessible and easy to use |
It’s not flawless; always double-check the generated outcome |
|
It works very quickly, one loses little time |
DAX knowledge is still very highly recommended |
|
Copilot can even generate complex DAX |
Users still have to validate the measure |
|
Copilot takes feedback into account and reevaluates as expected |
|
| Overall WINNER | |
Write measure descriptions for documentation
In order to use this feature, don’t forget to first turn it on in the preview features window of the settings in the Power BI Desktop. Again, we will start with a very simple example. We want to have documentation about the ‘Total Turnover (in EUR)’ measure. In the Model view of the Power BI Desktop, we add a description in by clicking on ‘Create with Copilot’.

A window appears which is showing a suggestion for a description. It’s nice that we can choose between three options; ‘Try again’, ‘Keep it’ and ‘Discard’. The description is what we expect so we keep it.

In the description box of the properties window, we can now see the Copilot-generated description.

For the White Product Percentage measure, Copilot generates the following description: ‘The 'WhiteProductPercentage' measure calculates the percentage of products that are white in color. It does this by dividing the distinct count of white products by the total distinct count of all products.’. This is correct. After trying a few more complex examples, we conclude that Copilot truly generates nice descriptions. However, a major drawback is that we cannot generate descriptions for multiple measures at once.
|
Wrap-up – Generating measure descriptions in Power BI |
|
|---|---|
| Pro's | Con's |
|
Very accessible and easy to use |
It’s not flawless; always double-check the generated outcome |
|
It works very quickly, one loses little time |
We cannot generate descriptions for multiple measures at once |
|
We can choose to keep, retry or delete the generated description |
|
|
Nice outcome, also for more complex measures |
|
| Overall WINNER | |
Create reports automatically
When we open an empty Power BI report in the Power BI service (connected to the right semantic model), we first click on the Copilot button.

The Copilot window on the right is appearing. After clicking on ‘suggest content for this report’, A list of examples for a report page is given.
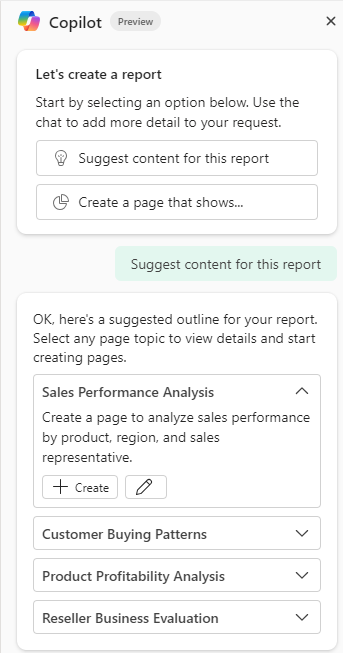
Wow... Copilot really knows what the data is about?! Exceptional! For my first page, I click on ‘Sales Performance Analysis’ and... BOOOM; this nice report page is generated within a minute!

For sure, this is not a final report. But, this is super handy to do some data exploration or to use some of the visuals, get inspiration and save yourself some time. The titles of the visuals are not yet how we would have hoped; let’s hope Microsoft will tackle this quickly. We have a filter for Sales Rep and Product. However, I’m lacking a Date filter.
For the second page, I’m pressing the ‘Customer Buying Patterns’ button.

The layout is nice but we see that two of the visuals have a constant line. This is because Copilot used two dimensions instead of a dimension and a fact. This is unfortunate to see. Especially since our fact table is named 'Fact Sales'. Again, still lots of work to get the visuals right; add correct titles, make the axes readable etc.
You can also write your own text (or start from a suggest and change it) in order to get a new report page. We typed in ‘Create a page to examine the profitability of each product considering the colour of the product’ and got the following.

We tried it several times, with different questions, reopening the report etc. and never got a good answer. Copilot is definitely lacking when the users choose the topic themselves.
In the Power BI Desktop, this feature is working in exactly the same manner.
|
Wrap-up – Report Generation in Power BI |
|
|---|---|
| Pro's | Con's |
|
Very accessible and easy to use |
It’s not flawless; always double-check the generated outcome |
|
It works very quickly, one loses little time |
Titles, axes, tooltips etc. have bad naming |
|
It can inspire you on how to visualize certain data |
Copilot is lacking when the user chooses the topics |
|
It can also work as a data exploration feature |
Layout is always the same and not in line with the graphical design of your organisation |
|
Overall Winner as starting point for creating reports Overall Loser as a final report generator |
|
Summarizes data
This section is about explaining an existing report page or visual to the report builder and/or consumer. To explain this to you properly, we make use of the element61 Out-Of-The-Box sales report with test data.

When you have a Fabric Capacity and click on the visual ‘Narrative’, the window below is appearing.

My first prompt, by clicking through, is the following.

The summary I get, see picture below, is simply stunning!

The small numbers you see (in the picture above indicated with an orange window), is the source visual of the data. It’s a strong approach that Microsoft is taking by adding these source fields. The user can now more easily validate the statements.
Another strength of this feature is that the user can choose which visuals and pages to include in the summary. It can be simply changed by clicking on ‘reference visuals’ in the Copilot chat.

A bulleted list of insights can also be asked with one click, this is working the same way. The last option is to ask Copilot to give important questions ‘leaders’ will ask, with responding questions.

The questions make sense but are rather easy and straightforward. The answers are good, with some exceptions (e.g. no answer on the fourth question).
The three options (create a summary, create a summary in bullet points, create a Q&A) are all performing worse when multiple pages are selected.
Lastly, it can be handy to have text instead of interactive visualisations but never forget; “A picture says more than a thousand words”.
|
Wrap-up – Summarizing data in Power BI |
|
|---|---|
| Pro's | Con's |
|
Very accessible and easy to use |
It’s not flawless; always double-check the generated outcome |
|
It works very quickly, one loses little time |
It behaves poorly when we write extras in the chat |
|
We can see which visual(s) the text is based on |
It’s not working when we add too many pages and/or visuals |
|
The user can select which page and/or which visual he wants to include in the summary |
What is the advantage of having a long text instead of easily interpretable visuals? |
|
It works, but does this have a big added value? |
|
Generate synonyms for better Q&A
Remember the time when Q&A came out as a feature a few years ago? Indeed, the feature that no one used because it was immature. Let’s have a look if the Q&A is improved and if it's worth to add synonyms. Before this feature can be used, make sure to apply the below settings on the semantic model online.

After that, open a report and create a Q&A visual. Next, click on the gear. In the synonym tab, you can add all the synonyms you want. Copilot is making suggestions. The suggestions look pretty good! You can easily add these suggestions to the synonym list.

We can add suggestions for every column of every table.
Another nice tab in the Q&A setup is the ‘Review questions’. Here, you can see the questions users asked in the last 28 days. Based on these questions, you can add more precise synonyms.
Let’s now try out Q&A. Copilot is not able to answer the first, very easy, question.

The answer Copilot is giving below is also not optimal at all.

After trying many other questions, we can conclude that the Q&A is still not working as it should. Adding synonyms to this is not helping.
|
Wrap-up – adding Synonyms in Q&A of Power BI |
|
|---|---|
| Pro's | Con's |
|
The suggestions of Copilot are quite good |
Q&A visual is still not working as we expect |
|
We can see the history of questions asked and make synonyms accordingly |
|
| Overall LOSER | |
Conclusion
In our journey of exploration, it's paramount to acknowledge the nuances and potential drawbacks associated with Copilot. Before delving into the depths of our discussion, it's prudent to first shed light on the inherent disadvantages and crucial considerations that demand our attention. First of all, keep in mind that Copilot for Fabric is still in preview; there might be things that don’t work as expected. On the other hand, as the tool is still in preview it means that the capabilities of Copilot will further improve. Furthermore, it is very important to understand that Copilot (or generative AI in general) is not as creative as humans are. The author would like to emphasise that excessive use of AI tools like Copilot and GPT might stifle your creative thinking. While these tools are incredibly useful, relying on them too heavily could impede your ability to think innovatively and solve problems creatively. Remember to balance technology with your own cognitive abilities to maintain a healthy creative mindset. Furthermore, we noticed that Copilot works best in the English language. Lastly, always keep in mind that Copilot response can include inaccurate, wrong content. Review of outputs should always be done!
That being said, the author is truly surprised by the power of Copilot, especially when it comes to creating complex code! Seasoned business intelligence professionals can use Copilot to scale and create stunning reports faster. Less skilled users can use Copilot to explore their data, create reports, and answer their questions without burdening their data teams. Below, you can find the final summary of every low-code/no-code feature of Copilot. Overall, Copilot is a winner!
| Feature of Copilot | Winner or Loser? |
|---|---|
|
Code Generation in Dataflow Gen2 |
Winner |
|
Code Explanation in Dataflow Gen2 |
Loser |
|
Data Exploration in Dataflow Gen2 |
Winner |
|
Dax Generation in Power BI |
Winner |
|
Measure Description in Power BI |
Winner |
|
Report Generation in Power BI |
Winner as starting point |
|
Summarizing data in Power BI |
Neutral |
|
Synonyms for Q&A in Power BI |
Loser |
On top of that, we state that in the future, Copilot will become even stronger! We are already looking forward, with high expectations, to what the future of Copilot will bring.
Sources
- https://powerbi.microsoft.com/en-us/blog/empower-power-bi-users-with-microsoft-fabric-and-copilot/
- https://learn.microsoft.com/en-us/power-bi/create-reports/copilot-introduction
- https://learn.microsoft.com/en-us/fabric/get-started/copilot-fabric-overview
- Copilot for Power BI: Your Ultimate Copilot Guide
- Copilot in Power Query in Power BI Service and Microsoft Fabric Dataflow Gen2
- https://www.packtpub.com/article-hub/co-pilot-microsoft-fabric-for-power-bi




