Introduction
“It has been said that 80% of what people learn is visual.” - Allen Klein
Needless to say, it is important to choose your visuals for a report wisely. Via this insight, we want to broaden your view on Power BI visuals.
We are all aware of the built-in Power BI visuals (e.g. stacked column chart, table, filter). Apart from these visuals, there are also Power BI Custom Visuals. There are three types of Power BI Custom Visuals.
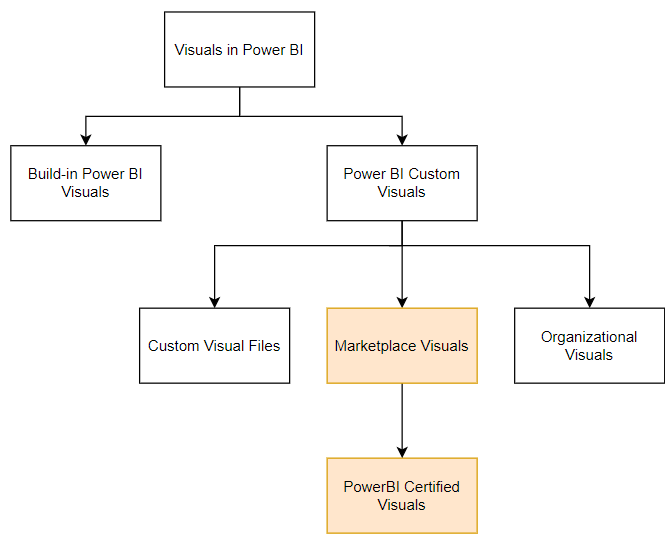
The first category is called ‘Custom Visual Files’. Developers create custom visual code and package them in custom visual files. Power BI users can download these files into their system and use them in their Power BI reports. Be aware of the fact that downloading a custom visual file has a security and privacy risk! Thus, when you have the desire (and the time), you can code your own Power BI visuals by using Custom Visual Files.
Secondly, organizational visuals are custom visuals that can be made specifically for an organization. That way, developers can create specific visualizations for the organization they work for in order to fulfill the specific needs of that organization.
Last but not least, Power BI offers a rich library of Custom Visuals which you can download and import into Power BI (Marketplace Visuals). In this insight, we will discuss the latter. Within this category, there are ‘Power BI Certified’ visuals. These visuals are verified by Microsoft; they don't access external services or resources. Furthermore, they follow secure coding patterns and guidelines. We highly recommend using these certified visuals. You can recognize a certified visual in the library by the typical blue tick. Some custom visuals are paid for, and others are free. In the remainder of the article, we will discuss free visuals.
Examples of Custom Visuals
In this section, we introduce some of the most interesting, free Custom Visuals. As there are, at the moment of writing, more than 450 Custom Visuals in the Microsoft library, this is just a subset of exciting visuals. Furthermore, new Custom Visuals are created and added to the library all the time.
Gantt chart
A Gantt chart is an easy-to-interpret visual often used for project planning. In the library, there are multiple Gantt charts available. In this demo, we use the one made (and verified) by Microsoft itself. The choice of using which visual when is case specific. More precisely, it depends on the data you have available. For example, some Gantt charts only provide the option to insert the start date and duration. This visual can’t be used when we have only the start and end date of each project available. Nevertheless, in this case we can also resolve the issue by making a measure that calculates the duration. If the free visuals don’t provide the right solution for you, we recommend buying the ‘Acterys Gantt’ visual.
In the demo below, we created the most standard Gantt chart. However, it is possible to refine the visual using, for example, a legend and refining the tooltips.
Hierarchical Filter
The Hierarchical Filter/Slicer of Xviz (Power BI certified) is a selector element like a slicer, which can display multiple category values in an expandable tree view. Furthermore, it has some cool extra features that normal slicers don't have (e.g.: extensive conditional formatting, tooltip a,d on hover customization).Let’s dive into an example to show you this neat visual.
As can be seen in the demo, some features (e.g.: add values to the categories) are inaccessible when using the free version of the visual.Furthermore, we should notice that the bigger the hierarchy used in the slicer, the slower the report will work. Using Custom Visuals goes, unfortunately, often hand in hand with lower performance of the report.
Charticulator
Are you looking for a specific visual but unable to find it? Then ‘the Charticulator’ might be the solution! The Charticulator is made by the Microsoft Corporation and Power BI certified. This tool helps you build custom visuals via a no-code way of working. This is possible by starting from scratch or by using a template. The visuals you make are reusable. Lots of information and guides can be found online.
A typical visual made by the Charticulator is the radial column chart. An example can be found in the picture below. It needs to be stressed out that, often, these kinds of visuals are hard to interpret. Therefore, we don’t recommend this specific visual. Remember that a visuals must be easy to interpret. Don't go too crazy just because it looks groovy, understandability always comes first!
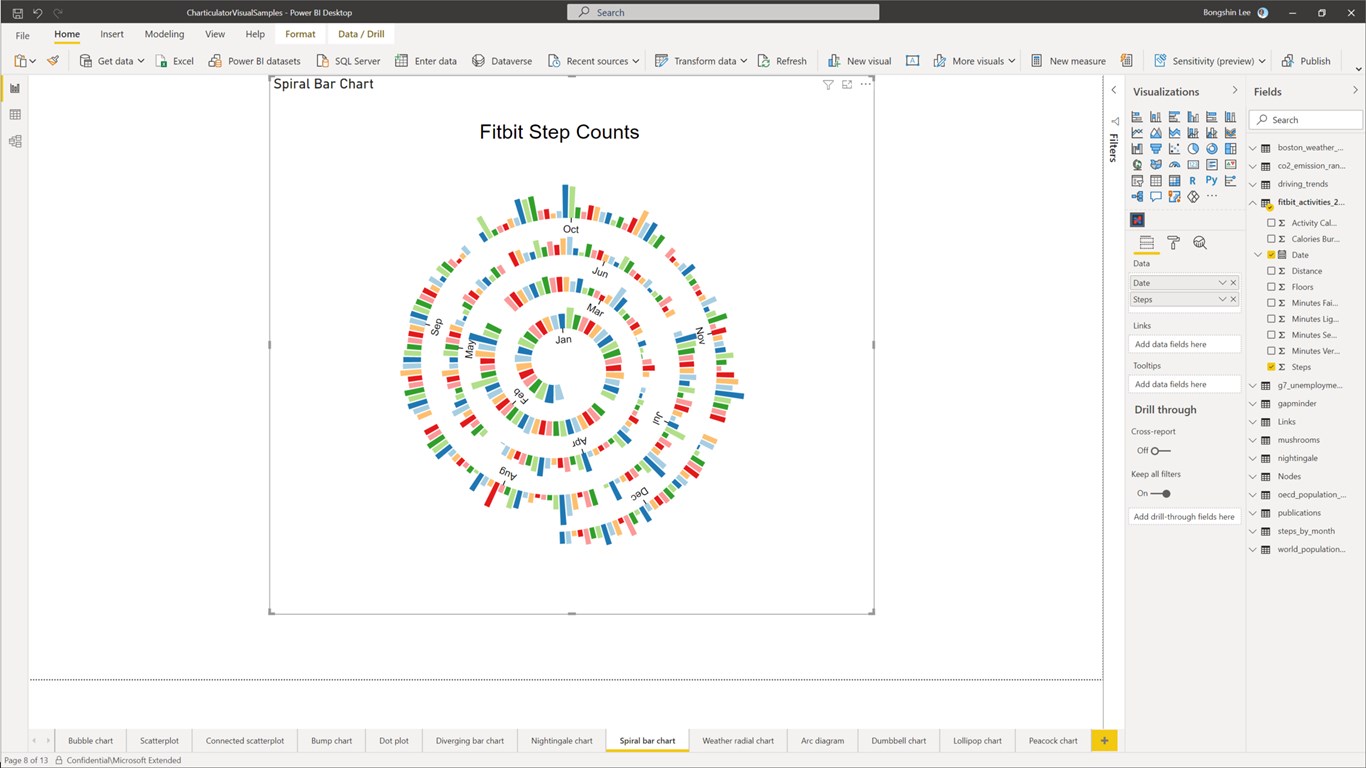
Infographic Designer
Instead of creating a visual that doesn’t exist as a standard visual in Power BI, it is also possible to make standard visuals more funky. To show you this, we use ‘the Infographic Designer 1.9.5’ to create a bar chart. This Power BI certified visuals makes it possible to improve the way you tell your story via visuals. In the demo below, we show a quick way of making a funky bar chart. Again, we mention that understandability must be your first priority when creating visuals.
Many more custom visuals exist that helps you ‘coloring’ your story. Don’t hesitate to go on an adventure to the Power BI library and find the perfect visual for your report or dashboard.
Conclusion
Power BI Custom Visuals are a great alternative of the standard Power BI visuals when in need of a specific visual that doesn’t exist as standard visual or when you want to improve your storytelling. Nevertheless, you should always stay attentive that the understandability and readability of your visual stays on point.A great looking report that isn't fulfilling its use has no added value. Indeed, a report in its totality should be useful for the people using it. Great UI and nice looking visuals are meant to add to this, not detract or distract. Furthermore, always keep on monitoring the performance of the report; if the visual looks nice but the report is performing bad, it may be better to use a standard visual. Apart from the suggested visual, we encourage Power BI users to discover custom visuals themselves. The choice of a custom visual is case specific; is there a match between the data you have at hand and the data that the visual requires? Is the performance of the report still viable? Finding the perfect (Custom) Visual is a typical trial and error process; fail your way to a successful visual. 😉



